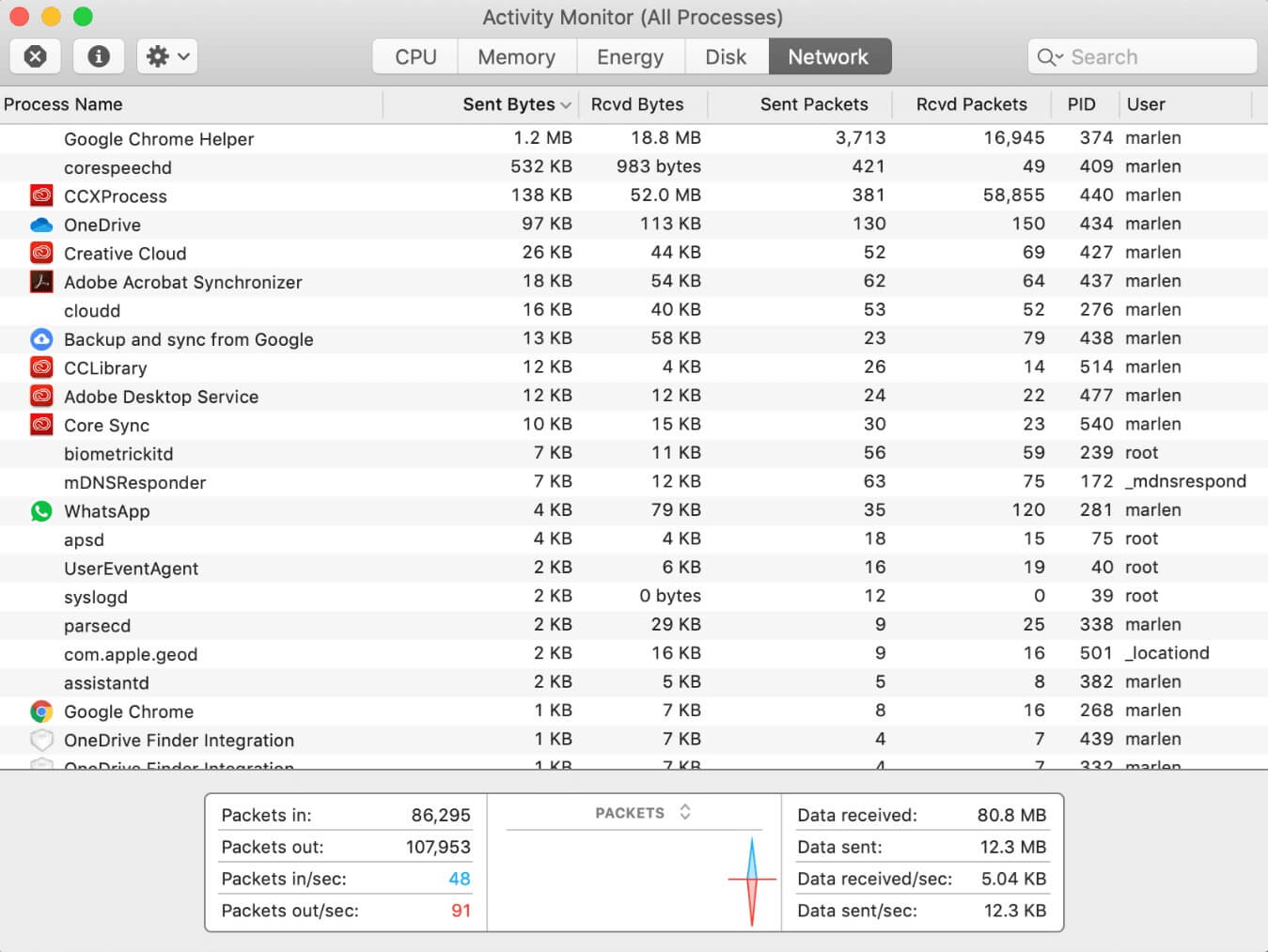
Mac users transitioning from Windows may find locating the Task Manager equivalent puzzling. While Windows uses Task Manager, Mac offers Activity Monitor for system monitoring and troubleshooting. This guide explains how to access and use Activity Monitor on your MacBook or iMac to manage resources and troubleshoot issues. We’ll cover methods like Spotlight Search, Finder, and Launchpad to open it, compare it with the Windows version, and address common problems.
Method 1. Using Spotlight Search to Access Activity Monitor
Spotlight Search is a powerful and convenient tool on Mac that allows you to quickly access various applications, including the Activity Monitor. If you’re looking to find the equivalent of Task Manager on your Mac, Spotlight Search offers a straightforward method to open it.
To begin, simply press Command (⌘) + Spacebar on your keyboard. This shortcut will bring up the Spotlight Search bar, typically located at the top right corner of your screen. In the search bar, type “Activity Monitor.” As you type, Spotlight will automatically suggest applications and files that match your query.
Once “Activity Monitor” appears in the list of results (usually as one of the top suggestions) simply hit Enter or click on it to open. This application provides valuable insights into how programs are using system resources like CPU and memory.
Using Spotlight Search is an efficient way to access Activity Monitor without having to navigate through multiple folders or menus. It serves as a quick shortcut for those who need to monitor their system’s performance regularly or troubleshoot any running processes effectively.
Method 2. Navigating Through Finder to Locate Activity Monitor
To locate the Activity Monitor using Finder on your Mac, follow these straightforward steps. First, open the Finder application, which is your gateway to accessing various files and applications on your Mac. Once you’re in Finder, direct your attention to the top menu bar and click on “Go.” From the dropdown menu that appears, select “Utilities.” This action will open the Utilities folder where you can find a host of useful applications.
In this Utilities folder lies the Activity Monitor, your Mac’s equivalent of a task manager. If you’re wondering “where is Activity Monitor in Finder?”, rest assured it’s right here among other essential system utilities. Simply scroll through or use the search bar within this folder to quickly locate Activity Monitor.
Once found, double-click on it to launch. The Activity Monitor provides valuable insights into what’s running on your computer, allowing you to monitor CPU usage, memory allocation, energy consumption, disk activity, and network usage, all crucial for maintaining optimal system performance. Accessing Task Manager with Finder is thus an easy yet powerful way to keep tabs on your Mac’s health and efficiency.
Method 3. Opening Activity Monitor via Launchpad
To efficiently manage your Mac’s performance, accessing the Activity Monitor through Launchpad is a straightforward method. Launchpad provides a visually engaging way to open applications, making it easy even for those new to macOS. Here’s how you can use this method:
First, access the Launchpad app by clicking on its icon in your Dock or by using the F4 key on your keyboard. This action will display all installed applications in a grid format, similar to the interface of an iPhone or iPad. Once you’re in Launchpad, you can locate applications either by scrolling through pages or using the search bar at the top.
To find Activity Monitor specifically, type “Activity Monitor” into the search bar if it’s not immediately visible. Once located, click on its icon to open it. This app provides crucial insights into how your system resources are being utilized and allows you to monitor CPU usage, memory consumption, disk activity, and network performance.
Using Launchpad for application access not only helps keep your desktop organized but also offers a quick way to open essential tools like Activity Monitor without navigating through folders. This method is particularly useful for users who prefer a more intuitive and graphical approach to managing their applications on macOS.
The Functions of Activity Monitor and How It Compares to Windows Task Manager
When it comes to monitoring system resources on your computer, both macOS and Windows offer built-in tools designed to help users keep an eye on their device’s performance. For Mac users, the go-to utility is Activity Monitor, while Windows users rely on Task Manager. Understanding the similarities and differences between these two tools can enhance your ability to manage system resources effectively.
Activity Monitor provides Mac users with a comprehensive view of their system’s performance. It allows you to check CPU usage on your MacBook Pro or Air, monitor memory allocation, disk activity, network usage, and even energy consumption. This tool is particularly useful for identifying applications that are consuming excessive resources and potentially slowing down your device.
On the other hand, Windows Task Manager offers similar functionalities but with a different interface tailored for Windows environments. It enables users to monitor processes running on their system, evaluate CPU and memory usage for individual applications, and manage startup programs that affect boot times.
When comparing Activity Monitor vs Windows Task Manager, both tools serve the primary purpose of helping users optimize their computer’s performance by providing detailed insights into resource utilization. However, each is designed specifically for its respective operating system environment (macOS or Windows) offering features that align with typical user needs within those systems.
Whether you’re using a Mac or a PC, familiarizing yourself with these monitoring tools can empower you to maintain optimal performance levels by proactively managing resource-intensive processes.
Troubleshooting Common Issues with Activity Monitor Access or Use
When it comes to managing system performance on a MacBook Air, the Activity Monitor is an essential tool. However, users may occasionally encounter issues with accessing or using this utility. Understanding how to troubleshoot these common problems can ensure that your MacBook Air runs smoothly.
One frequent issue is the inability to open the Activity Monitor. If you find yourself unable to access this tool, first check if your macOS is up-to-date. An outdated operating system can lead to compatibility issues with built-in applications like Activity Monitor. To update your macOS, go to System Preferences and select Software Update.
If updating doesn’t resolve the problem, try restarting your computer in Safe Mode. This process disables third-party software that might be interfering with system applications. To enter Safe Mode, restart your Mac and hold down the Shift key until you see the login window.
In some cases, user permissions might prevent Activity Monitor from launching properly. Ensure that you have administrative privileges on your account by checking under System Preferences > Users & Groups.
For those experiencing performance lags while using Activity Monitor, consider closing unnecessary applications running in the background or clearing cache files that might be consuming valuable resources.
By following these steps for fixing activity monitor problems on a MacBook Air, you can effectively manage and optimize your device’s performance without unnecessary interruptions.